Aprende a conectar la impresora por Wi-Fi
Hoy en día, la mayor parte de equipos de impresión admiten, entre sus tipos de conexión, la opción de conectar por WiFi la impresora. Cada vez son más los dispositivos que incluyen la posibilidad de imprimir sin necesidad de cables.
Esto nos permite imprimir de forma inalámbrica a través del ordenador portátil, un Smartphone o cualquier otro dispositivo que permita la conexión Wi-Fi.
Esta tecnología nos simplifica el día a día, y aunque el proceso de conexión es muy sencillo, a veces lo más complicado es el primer paso. Saber cómo conectar la impresora por conexión Wi-Fi.
Configura tu impresora Wifi
El primer paso, como es lógico, es conectar la impresora a la corriente y encenderla.
Debemos tener en cuenta que, aunque no se conecte por cable Ethernet o por USB al ordenador, sí debe estar enchufada para que funcione.
Con la impresora encendida, entre las distintas conexiones Wi-Fi cercanas al equipo, selecciona aquella a la que quieras conectar la impresora.
La primera vez deberás dar acceso para conectar la impresora a través de la clave de seguridad de tu Wi-Fi. Una vez encuentre la señal, comenzará a utilizar esa conexión.
Con la impresora ya conectada a la red Wi-Fi, la configuración en tu ordenador será prácticamente automática.
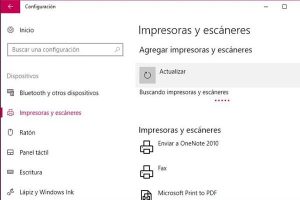
Cómo conectar la impresora inalámbrica en Windows
Con la impresora ya conectada a tu red WiFi, en Windows para configurar la impresora inalámbrica debemos:
- Abrir el menú “Inicio” y pinchar sobre el icono de configuración
- Pinchamos en “Dispositivos”
- Seleccionamos “Impresoras y escáneres“ y, a continuación, “Agregar una impresora o un escáner”
- Hacemos clic en la red Wi-Fi que queremos mantener como predeterminada y, después, seleccionaremos la opción “Agregar dispositivo para que la configuración se complete automáticamente”
Cómo conectar la impresora inalámbrica en MacOS
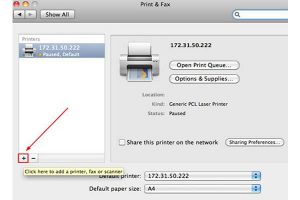
En caso de conectar la impresora por Wi-Fi a Mac, es igual de sencillo.
- Abrimos “Preferencia del sistema” haciendo clic en el icono del logo de Apple en la parte superior izquierda de la pantalla
- Seleccionamos la opción “Impresoras y escáneres”
- Una vez dentro, pinchamos sobre el símbolo “+”, seleccionamos la impresora y hacemos clic en “Añadir”
- De esta forma, quedará la impresora conectada para imprimir
Si quieres conocer cómo conectar tu impresora inalámbrica según la marca sigue leyendo y verás como con estos sencillos pasos, lograrás conectar tu impresora Wi-Fi rápidamente.
Conectar impresora Brother por Wifi
Para conectar impresora Brother a Wifi, debemos tener en cuenta que funciona de forma diferente dependiendo de si esta cuenta con pantalla táctil o no.
Conectar a WiFi impresoras Brother sin pantalla táctil
- Primero debemos tener conectada la impresora Brother Wifi a la corriente y encenderla.
- A continuación pulsa «Menú».
- Moviendo las flechas arriba y abajo, haz clic en «Red» (Network) y pulsa Aceptar (Ok) .
- Muévete con las flechas sobre el panel para seleccionar la «WLAN» y pulsa «Aceptar» (este paso puede omitirse en algunos modelos).
- Ve a «Asistente de configuración» (Setup Wizard) y pulsa «Aceptar». Cuando aparezca el mensaje «WLAN activar?» (WLAN Enable?), pulsa «+» para iniciar el asistente de configuración inalámbrica.
La máquina mostrará la lista de redes disponibles. Selecciona la red que desees y, a continuación, pulsa «Aceptar». - Generalmente conectaremos la impresora a una red con clave. Introduce la clave de red y, a continuación, pulsa «Aceptar «(Ok) para conectar tu impresora Brother inalámbrica.

Conectar impresoras Brother WiFi con pantalla táctil
- Para configurar impresora Brother Wifi, con la máquina encendida, selecciona el icono de WiFi en la pantalla táctil
- Dentro de la pestaña «Seleccionar método», pulsa en «Conf.Asistente».
- Verás el listado de redes Wi-Fi disponibles. Selecciona la que desees e introduce la clave y pulsa «Ok».
- La máquina se conectará a la red inalámbrica que has seleccionado.
Conectar impresora HP por Wifi
Para conectar impresora HP a Wifi, distinguimos entre aquellas que cuentan con acceso al panel de control a través de pantalla táctil y las que no.
Impresoras HP con pantalla táctil
- Para configurar impresora HP wifi, selecciona el menú «Conexión inalámbrica», «Configuración» o «Configuración de red» (según el modelo) y, a continuación pulsa en «Asistente de configuración de conexión inalámbrica».
NOTA: Si el Asistente de configuración de conexión inalámbrica no aparece en la pantalla, selecciona «Configuración protegida de Wi-Fi o WPS» y presiona el botón para seguir los pasos para conectarte a la red.
Impresoras HP sin pantalla táctil
- Con la impresora HP inalámbrica encendida, mantén presionado el botón «Conexión inalámbrica» durante cinco segundos o hasta que la luz comience a parpadear. La primera vez que conectes la impresora HP por Wi-Fi, deberás introducir la clave de red para configurar la conexión inalámbrica. En caso de contar con opción de conexión WPS, no será necesario introducir la contraseña.
En el caso de las impresoras HP Tango, mantenga presionado el botón «Conexión inalámbrica» y el botón «Encendido» durante cinco segundos hasta que la barra azul parpadee.
Conectar impresora Canon por Wifi
Para conectar impresora Canon a wifi, solo es necesario seguir estos sencillos pasos
- Una vez insertado el CD con los drivers y la impresora encendida, abrimos el software para configurar impresora Canon wifi.
- Aparecerá una pantalla para realizar la instalación de la LAN inalámbrica.
- Debes seleccionar la red a la que deseas conectar por wifi impresora Canon e introducir la clave de red.
Conectar impresora Epson por Wifi
Para configurar impresora Epson wifi por primera vez, debemos insertar el disco con los drivers para la instalación del software.
- Con el programa abierto, en la pantalla “Configuración de la impresora“, pulsa “Siguiente”en Windows; o en “Iniciar” en MacOs para iniciar la configuración del la impresora.
- Selecciona “Conexión inalámbrica” y haz clic en “Siguiente” en Windows; o en “Continuar” en MacOS.
- En la pantalla de “Seleccionar una opción de configuración“, selecciona “Voy a configurar la impresora por primera vez” y haz clic en “Siguiente” en Windows o “Continuar” en MacOs.
- Si el ordenador detecta automáticamente la red Wi-Fi que deseas, el programa te preguntará si deseas utilizar la «función de conexión automática Wi-Fi». Selecciona “Sí (recomendado)“.
- En caso de no detectarla automáticamente el software pedirá seleccionar un método de configuración. Sigue los pasos que se indican en la pantalla para conectar impresora wifi Epson.



Los comentarios están cerrados.